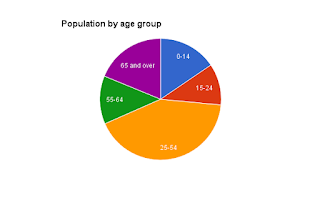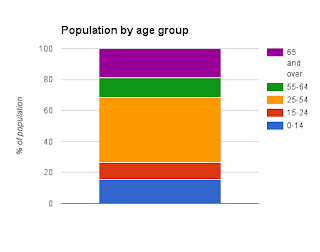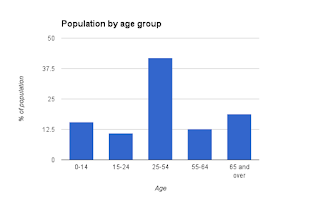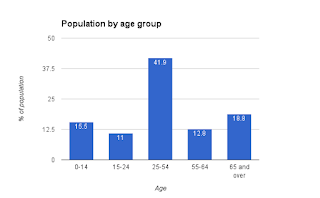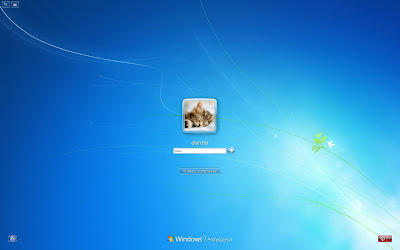Motor impairments are one of the two most important disability categories to focus on when designing products and public spaces (the other one being vision impairments). Simply because motor disabled users - just as blind users - may be completely unable to access poorly designed products or services while other disability groups would probably just have a worse than average user experience.
When asked to give examples of motor disabilities, people usually just mention wheelchair users and go on to assume that the only accessibility they need concerns public facilities such as ramps, elevators and wide-doored bathrooms. They couldn't be more wrong!
Indeed, wheelchair users are probably the most visible fraction, but motor disability isn't all about wheelchairs. The formal definition of motor impairment points to loss of function of a body part - not only total paralysis but also things like decreased stamina or muscle control. This means your motor disabled user group also consists of walking cane users, those with reduced fine motor skills and various types of amputees, All this adds up to a vast and diverse group. A lack of fine motor skills for example may impair precise pointing, wrist twisting or finger bending, maintaining a fixed hand position...
And then there are elderly people who often suffer from several different motor impairments at the same time. This makes using computers, smartphones and high tech household appliances all the more confusing.
The most common issues faced by motor impaired users include operating small or unergonomic hardware elements, reaching distant interface elements, operating touchscreens and performing 2D or spatial gestures.
More details to come in the next post on accessibility for motor disabilities!
When asked to give examples of motor disabilities, people usually just mention wheelchair users and go on to assume that the only accessibility they need concerns public facilities such as ramps, elevators and wide-doored bathrooms. They couldn't be more wrong!
Indeed, wheelchair users are probably the most visible fraction, but motor disability isn't all about wheelchairs. The formal definition of motor impairment points to loss of function of a body part - not only total paralysis but also things like decreased stamina or muscle control. This means your motor disabled user group also consists of walking cane users, those with reduced fine motor skills and various types of amputees, All this adds up to a vast and diverse group. A lack of fine motor skills for example may impair precise pointing, wrist twisting or finger bending, maintaining a fixed hand position...
And then there are elderly people who often suffer from several different motor impairments at the same time. This makes using computers, smartphones and high tech household appliances all the more confusing.
The most common issues faced by motor impaired users include operating small or unergonomic hardware elements, reaching distant interface elements, operating touchscreens and performing 2D or spatial gestures.
More details to come in the next post on accessibility for motor disabilities!